
Any Sessions/Projects under the Not Joined tab will provide you with a Joinbutton that will give you immediate access to the Session or Project. Any Sessions or Projects that you’re currently a part of will display under Joined, and any that you’ve been invited to, but have not yet joined, will display under Not Joined. In Revu 20, all of your Sessions and Projects will display under one of two tabs: Joinedand Not Joined. In Revu 20, Sessions and Projects can now be joined right from within the Studio panel. In previous versions of Revu, a Session or Project could only be joined via an email invitation or inputting the Session/Project ID number. For this reason, Revu 20 features various changes to the attendee invitation and joining process within both Studio Sessions and Studio Projects.Īccess Studio Invitations from the Studio Panel When collaborating in Bluebeam Studio, it’s important to make sure that the right people have the right access to your information. The examples below are taken from Bluebeam Revu 20 eXtreme version.īluebeam Studio is Revu’s powerful solution for project collaboration and document management.

Bluebeam revu 2020 how to#
This article will overview all the new features available in Bluebeam Revu 20, along with how to leverage these new tools within your work. Revu 20 features a variety of improvements to content management and markup tool capabilities, allowing for greater flexibility and control of project data.
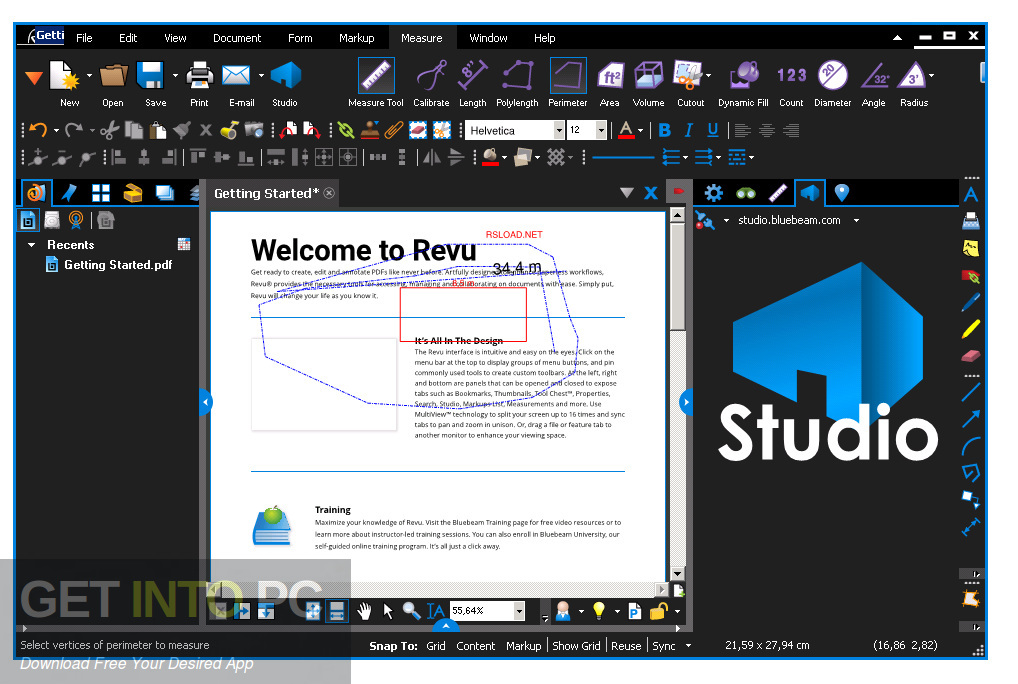 Max Vector Size, which allows you to set the maximum vector size that will be analyzed during the OCR process (decreasing this may increase the speed of the process, but also may cause OCR to ignore larger font sizes)įor my document, I will check the boxes for Correct Skew, Detect Orientation, and Detect Vertical Text, just in case I have any text variations.Bluebeam Revu 20 is finally here! Revu 20 delivers an easy and secure way to communicate and collaborate with project partners to maximize project efficiency and minimize risk. Page Chunk Size, which allows you to determine the maximum number of pages processed through OCR at any one time (increasing this may increase the speed of the process, but take’s more of your computer’s power – generally 1 is the recommended setting for Page Chunk). Skip Vector Pages, which enables Revu to skip pages with vector content, which will speed up the overall process.
Max Vector Size, which allows you to set the maximum vector size that will be analyzed during the OCR process (decreasing this may increase the speed of the process, but also may cause OCR to ignore larger font sizes)įor my document, I will check the boxes for Correct Skew, Detect Orientation, and Detect Vertical Text, just in case I have any text variations.Bluebeam Revu 20 is finally here! Revu 20 delivers an easy and secure way to communicate and collaborate with project partners to maximize project efficiency and minimize risk. Page Chunk Size, which allows you to determine the maximum number of pages processed through OCR at any one time (increasing this may increase the speed of the process, but take’s more of your computer’s power – generally 1 is the recommended setting for Page Chunk). Skip Vector Pages, which enables Revu to skip pages with vector content, which will speed up the overall process.  Detect Text in Pictures and Drawings, which enables Revu to detect any text in graphics or pictures. Detect Orientation, which enables Revu to detect and correct the page orientation if needed. Correct Skew, which enables Revu to correct any angular deviations in the text. There are a few additional options available to you via check boxes. If you select Tables and Forms or Text Documents, you have an additional option to select what you want Revu to Optimize For, with the choices of Speed and Accuracy.įor my document, I’ll select English as my language, Text Document as my document type, and optimize for Accuracy. Next, you can choose the Document Type that Revu will be searching through: CAD Drawings, Tables and Forms, and Text Documents. The American English library is loaded by default, but if you had a multilingual text document, you could choose to use multiple languages on one document. Under Language, you can choose from a list of language libraries depending on the language of the text you are scanning. Next, there is an Options section where you can determine the settings for the tool so that you get the most accurate results possible. First, there is the Files section, where you can choose the pages of the document you want to run the tool on, and add any additional files you want to run OCR on as well. There are several sections and options available to you from this menu. As you can see, the text is not selectable, so I know that this is a document that could benefit from Optical Character Recognition. Next, I’ll try to select the text using the Select Text button to determine whether this text is selectable, and thus, searchable. I can determine that the document contains raster data, as the text becomes very pixelated as I zoom in. To make sure that this document is fit to use OCR with, I’ll first zoom into the text to determine whether the document’s data is vector or raster. Here, I have a document that I want to search through.
Detect Text in Pictures and Drawings, which enables Revu to detect any text in graphics or pictures. Detect Orientation, which enables Revu to detect and correct the page orientation if needed. Correct Skew, which enables Revu to correct any angular deviations in the text. There are a few additional options available to you via check boxes. If you select Tables and Forms or Text Documents, you have an additional option to select what you want Revu to Optimize For, with the choices of Speed and Accuracy.įor my document, I’ll select English as my language, Text Document as my document type, and optimize for Accuracy. Next, you can choose the Document Type that Revu will be searching through: CAD Drawings, Tables and Forms, and Text Documents. The American English library is loaded by default, but if you had a multilingual text document, you could choose to use multiple languages on one document. Under Language, you can choose from a list of language libraries depending on the language of the text you are scanning. Next, there is an Options section where you can determine the settings for the tool so that you get the most accurate results possible. First, there is the Files section, where you can choose the pages of the document you want to run the tool on, and add any additional files you want to run OCR on as well. There are several sections and options available to you from this menu. As you can see, the text is not selectable, so I know that this is a document that could benefit from Optical Character Recognition. Next, I’ll try to select the text using the Select Text button to determine whether this text is selectable, and thus, searchable. I can determine that the document contains raster data, as the text becomes very pixelated as I zoom in. To make sure that this document is fit to use OCR with, I’ll first zoom into the text to determine whether the document’s data is vector or raster. Here, I have a document that I want to search through. 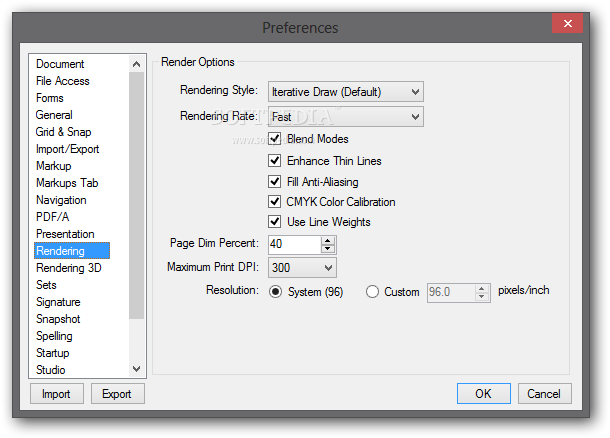
To run Optical Character Recognition, you’ll want to first open up a scanned, raster text document for Revu to scan through. This article will show you the steps for using Optical Character Recognition, with examples using the 64x Bluebeam Revu 2019 eXtreme edition. With just a click of the button, running OCR will allow Revu to scan through the pixels of your scanned document to identify any text and turn those pixels into text-searchable data. In Bluebeam Revu 2019 eXtreme edition, you are able to make scanned text in PDFs both selectable and searchable data using a powerful feature called Optical Character Recognition, or OCR.



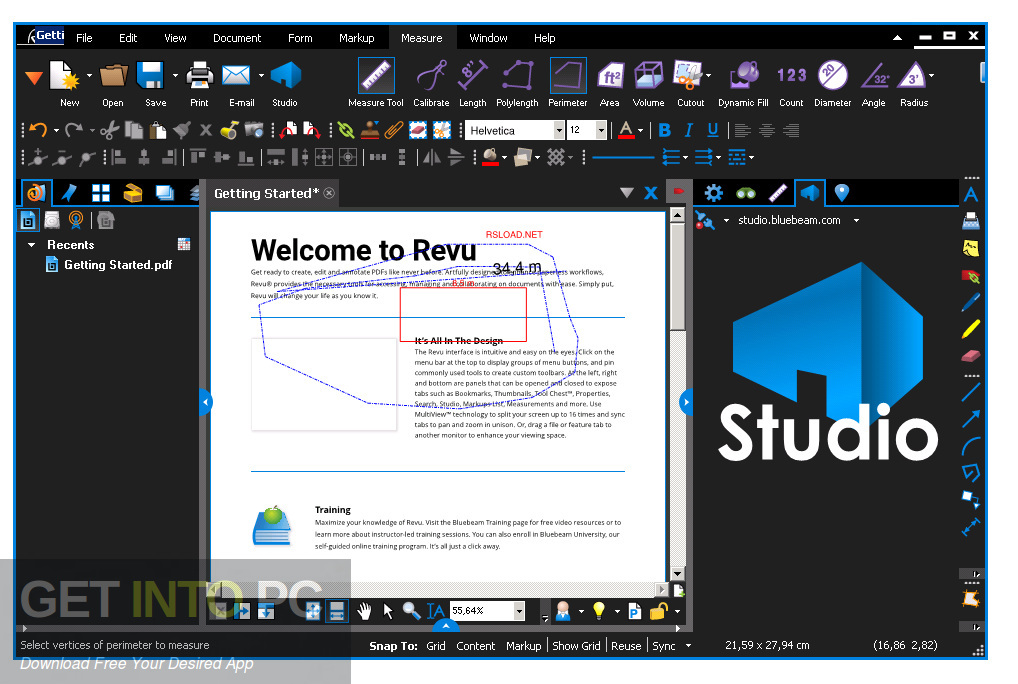

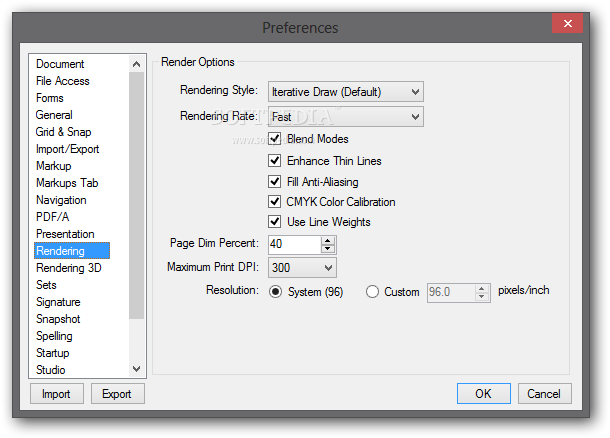


 0 kommentar(er)
0 kommentar(er)
